Hyper-V에서 CentOS 6.3 설치부터 네트웤연결까지 따라해보자.[2/2]
Posted 2012. 9. 10. 20:27Hyper-V에서 CentOS 6.3의 설치가 끝이났다. 사실 뭐 어려운것도 하나도 없는데... 그래도 처음엔 다 버벅이고 왠지 막연하기에 이런 포스팅도 가끔은 도움이 된다.
이제 네트웤을 연결해 보자. Hyper-V에서 CentOS를 처음 설치했던 5.5에선 네트워크 연결도 전혀 어렵지 않았다. 하지만 6.x로 넘어오면서 뭔까 까다로워졌다고 해야하나? 암튼 이제 시작해보고자 한다.
1. 처음 시작후 재부팅한 가상서버에서는 할게 없다. 종료한다.
종료가 끝난후 가상서버의 설정을 클릭한다.
(네트워크는 레거시로 선택한다.)
2. IDE 콘트롤러 --> DVD 드라이브를 선택한다.
미디어의 이미지 파일을 선택한뒤 다운받은 통합파일.iso파일을 지정한다.
또는 미디어 > DVD 디스크 드라이브 > 디스크 삽입을 클릭한다.
네트워크를 제거한다.
레거시 네트워크를 추가한다.
5.x 와 달리 6.x 부터는 레거시 네트워크가 아닌 기본 가상네트워크로 설정한다. 단 통합파일.iso 과정은 반드시 지켜줘야 한다.
4. 전원 아이콘을 클릭하여 CentOS를 구동한다.
삽입한 iso파일을 마운트한다.
mount -o ro /dev/cdrom /media
(cdrom 디바이스를 /media라는 이름으로 마운트 한다는 명령어임)
cd /media 로 이동한다. .iso파일에 담긴 파일 목록이 조회된다.
./install.sh 를 입력하여 설치를 한다.
Kmod RPM installation failed, Exiting이라는 메시지가 나오지만 무시한다. 처음에 인식이 안될때만 해도 이부분 때문인가 고민을 참 많이 했었다.
sync;
명령어를 몇번 해준다.
그리고 reboot 한다. (귀찮더라도 reboot은 꼭하도록 하자) reboot을 않함으로 인해 가끔 적용이 되지 않는 경우가 발생한다. 본인의 경험임
재부팅후 이더넷스크립트와 network 스크립트를 만들어 준다.
DEVICE=eth0
BOOTPROTO=none
NM_CONTROLLED=yes
ONBOOT=yes
IPADDR=192.168.1.97
NETMASK=255.255.255.0
TYPE=Ethernet
GATEWAY=192.168.1.1
DNS1=8.8.8.8
IPV6INIT=no
USERCTL=no
마지막3줄은 필요치 않다.
/etc/resolv.conf 에 nameserver 만 추가하면...
vi /etc/sysconfig/network
NETWORKING=yes
NETWORKING_IPV6=no
HOTNAME=test.localhost
//ifup 명령어를 이용해서 ethernet 카드를 인식가능한 상태로 올린다.
/etc/sysconfig/network-scripts/ifup ifcfg-eth0 <== 이부분도 꼭 필요한게 아님.
reboot
시스템 재부팅이 되고 나면 끝.
route -n 으로 정보를 확인한다.
ping 을 gateway, 특정사이트로 날려본다.(yahoo.co.kr 이 ping을 받아줌)
이전 버전인 CentOS5.x 시절에는 가상서버에 설치한 Linux 가 시간이 자꾸 틀어지는(주로 빨라지는) 문제가 있었다.
6.x에 와서 해결이 되었는지는 모르지만 일단 한대는 먼저 이전방식대로 세팅해본다.
시간이 맞지 않는 경우 처리방법 : http://gubok.tistory.com/261
2012.09.11 추가
설치후 10시간정도 지났는데, 시간이 9시간이나 빨라졌다.
CentOS6.3도 어쩔수 없이 시간이 빨리간다.
2012.12.12 추가
이렇게 생성된 guestOS 의 VHD 파일을 이용해서 제2, 제3의 가상서버를 만들고자 할때 CentOS5.x와 달리 6.x는 네트워크 설정이 제대로 되지 않는다. 이는 centOS 6.x 부터 달라진 부팅과정때문인데, 자세한 내용은 본인도 리눅스 전분가가 아니라서 잘 모르겠다.
다음의 관련 파일을 수정해 주어야 한다.
/etc/udev/rules.d/70-persistent-net.rules
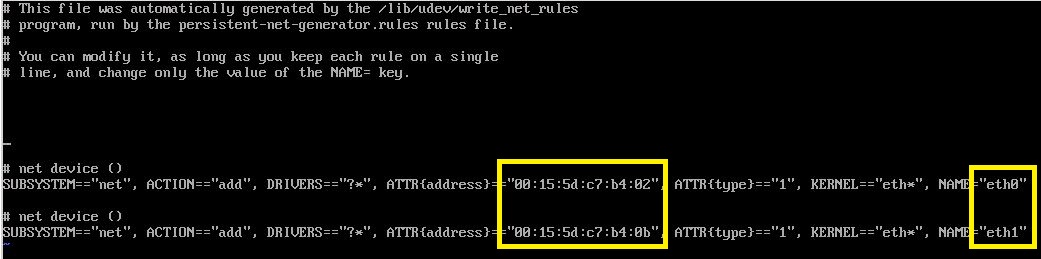
이 파일을 열어보면 초기 부팅과정에서 찾게되는 네트워 이더넷카드에 대한 정보가 자동으로 세팅되는데, 이부분을 변경해주어야 한다. 기본적으로 eth0가 이미 있기 때문에 시스템은 eth1에 대한 부분으로 자동 생성하려한다. 하지만 eth1에 대한 부분으 없으므로 네트워크 설정이 되지 않는다.
혹시 두개의 이더넷 정보가 존재한다면 첫번째 정보는 삭제한다. 그리고 두번째 이더넷 정보를 eth1에서 eth0로 변경해준다.
위 파일중에 ATTR{address} 부분이 해당 가상서버의 실제 네트워크 카드의 맥어드레스를 나타낸다.
win2008 가상서버가 변경되었다면 이부분도 변경된 가상서버 맥 어드레스에 맞게 수정한다.
/etc/sysconfig/network-scripts/ifcfg-eth0 파일을 열어서 맥어드레스 부분은 지워준다.
저장하고 재부팅한다면 이후부터 네트웍이 잡힐것이다.
'OS & System' 카테고리의 다른 글
| Windows 2008 R2 삭제된 디스크 파티션을 복구하다 (0) | 2012.11.13 |
|---|---|
| [Tip] find 를 이용한 파일내용 검색 (0) | 2012.10.24 |
| Hyper-V에서 CentOS 6.3 설치부터 네트웤연결까지 따라해보자.[1/2] (0) | 2012.09.07 |
| tar 사용시 특정폴더(파일)를 제외하고 묶기 (0) | 2012.04.18 |
| Linux hostname 변경시 주의사항 (0) | 2012.04.11 |
- Filed under : OS & System



































